
この記事では、WordPressによるアフィリエイトサイトを作る方法を解説します。
画像付きでわかりやく解説しますので、ぜひチャレンジしてみてください。
目次
【全体像】WordPressによるアフィリエイトサイト完成までの流れをざっくり解説
まずは、アフィリエイトサイト完成までの流れをざっくりと把握しておきましょう。
アフィリエイトサイト完成までの一般的な流れは以下のとおり。
- レンタルサーバーを契約する
- 独自ドメインを取得する
- WordPressを導入する
- ASPに登録する
- 記事を投稿する
聞き慣れない言葉も多いかもしれませんが、プログラミングなどの専門知識は必要ないため安心してください。
最近は、レンタルサーバー側が「1クリックでWordPressを簡単インストール」といった機能を提供してくれるので、誰でも簡単にオリジナルサイトを作成できます。
家に例えると、以下のようなイメージです。
- インターネット上の「土地(=レンタルサーバー)」を借りる
- インターネット上の「住所(=独自ドメイン)」を取得する
- 借りた土地の上に「家(=Webサイト)」を建てる
- 家の「内装(=記事やデザイン)」を整える
WordPressでアフィリエイトサイトを作る5つのステップ
以下、アフィリエイトサイト完成までの具体的な流れを解説していきます。
1.レンタルサーバーを契約する
まずは、レンタルサーバーを契約します。
家を建設するために、インターネット上の「土地」を借りるイメージです。
アフィリエイトにおすすめのレンタルサーバーは下表のとおり(最もベーシックなプランを記載しています)。
| レンタルサーバー名 | mixhost | ロリポップ! | ConoHa
WING | ヘテムル | お名前.com |
| 初期費用 | 無料 | 1,500円 | 無料 | 2,000円 | 無料 |
| 月額料金 | 880円〜 | 500円〜 | 2円/時〜1,200円 | 800円〜 | 900円〜 |
| ディスク容量 | 250GB | 150GB | 250GB | 200GB | 250GB |
| 転送量 | 18TB/月 | 200GB/日 | 18TB/月 | 160GB/日 | 18TB/月 |
| WordPress簡単インストール | ○ | ○ | ○ | ○ | ○ |
| 独自SSL | 無料 | 無料 | 無料 | 無料 | 無料 |
| マルチドメイン | 無制限 | 200 | 無制限 | 無制限 | 無制限 |
| データベース | 無制限 | 50 | 無制限 | 70 | 無制限 |
どのレンタルサーバーでもWordPressを簡単にインストールできますし、スペック的にも問題ありません。
迷ったらコストパフォーマンスのよい『ロリポップ!』のハイスピードプラン![]() がおすすめです。
がおすすめです。
このWebサイトもハイスピードプランを利用して運営しています。
- レンタルサーバーを選ぶポイントを知りたい
- じっくりと比較検討したい
という人は、以下の記事を参考にしてください。
ここでは、『ロリポップ!![]() 』を例として契約の手順を紹介します。
』を例として契約の手順を紹介します。
他のレンタルサーバーでも同じような手順で契約できるので、好きなサーバーを選んで契約を進めてください。
『ロリポップ!』へアクセス

まずは、『ロリポップ!![]() 』の公式サイトへアクセスして、上部にある「お申込み」ボタンを押します。
』の公式サイトへアクセスして、上部にある「お申込み」ボタンを押します。
▼公式サイトはこちら
プランを選択する

本格的に稼ぎたいならハイスピードプランがおすすめですが、スタンダードやライトから始めてもよいでしょう。
作ったWebサイトを維持しつつ、あとでプラン変更することも可能です。
プランを決めたら次の画面に進みます。
アカウント情報を入力する

- ロリポップ!のドメイン
- パスワード
- 連絡先メールアドレス
を入力します。
「ロリポップ!のドメイン」は、管理用のアカウント名であり、WebサイトのURLではないため、あまりこだわらずに決めてOKです。
WebサイトのURLである「独自ドメイン」はあとで取得します。
以降は、画面の指示に従って進めていけば大丈夫です。
手続きが完了すると、先ほど決めた
- ロリポップ!のドメイン
- パスワード
などが記載されたメールが送られてくるので、大切に保管しておきましょう。
ユーザー専用ページにログインする

再び、『ロリポップ!![]() 』の公式ページへアクセスし、上部の「ログイン」ボタンからユーザー専用ページにログインしてみましょう。
』の公式ページへアクセスし、上部の「ログイン」ボタンからユーザー専用ページにログインしてみましょう。
メールで送られてきた
- ロリポップ!のドメイン
- パスワード
を入力してログインします。
ログインできたら、レンタルサーバーの契約は完了。細かな設定は、あとで行います。
2.独自ドメインを取得する
次に独自ドメインを取得します。インターネット上の「住所」を取得するイメージですね。
このWebサイトの場合は、「freelance-support.site」の部分がドメインです。
たくさんのドメイン取得サービスがありますが、多くの人が利用している
で取得するとよいでしょう。
今回は、『ロリポップ!![]() 』と同じ会社(GMOペパボ株式会社)が運営している『ムームードメイン
』と同じ会社(GMOペパボ株式会社)が運営している『ムームードメイン![]() 』でのドメイン取得手順を紹介します。
』でのドメイン取得手順を紹介します。
『お名前.com![]() 』でも同じような手順で取得できるので、チャレンジしてみてください。
』でも同じような手順で取得できるので、チャレンジしてみてください。
『ムームードメイン』へアクセス

まずは、『ムームードメイン![]() 』の公式サイトへアクセスして、希望のドメインを入力してみましょう。
』の公式サイトへアクセスして、希望のドメインを入力してみましょう。
▼公式サイトはこちら
好きなドメインを選択する

たとえば、「freelance-support」と入力して検索すると、上の画像のような結果が表示されます。
- .jp
- .com
- .net
- .site
- .tokyo
など、多くのドメイン候補が出てきますが、すでに誰かが購入しているドメインは取得できません。
仮に「.jp」を選んだ場合、WebサイトのURLは「http://freelance-support.jp」となり、それぞれの記事のURLは下記のようになります。
- http://freelance-support.jp/○○○○○
- http://freelance-support.jp/□□□□□
- http://freelance-support.jp/△△△△△
ただ、「.jp」は料金が高いですよね。
料金が高いからといってSEO効果も高いわけではないため、こだわりがなければ安いドメインを選びましょう。
企業の場合は「.co.jp」などを選ぶのが一般的ですが、個人の場合は、あまり気にしなくてもOKです。
決定したら「カートに追加」ボタンをクリックして、次の画面に進みましょう。
ドメイン設定を行う

ドメイン設定は、上の画像のようにしておきましょう。

レンタルサーバーは先ほど契約したので必要ありません。チェックを外しておきましょう。
有料オプションも不要です。
最後に、クレジットカード情報を入力して完了。契約期間は「1年」で問題ありません。
レンタルサーバーと独自ドメインを関連付ける
もう一息です!
現在は、「土地(レンタルサーバー)」と「住所(独自ドメイン)」がバラバラに存在している状態ですので、2つを関連付ける必要があります。

再び、『ムームードメイン![]() 』へアクセスし、上部の「ログイン」ボタンからユーザー専用ページにログインしましょう。
』へアクセスし、上部の「ログイン」ボタンからユーザー専用ページにログインしましょう。

画面の左側の「ドメイン操作」をクリックして、「ネームサーバ設定変更」を選択します。

先ほど取得したドメイン名が表示されるはずです。「ネームサーバ設定変更」をクリックして次の画面に進みましょう。

「ロリポップ!」が選択されていれば問題ありません。選択されていない場合はチェックを入れましょう。
以上で『ムームードメイン![]() 』側の設定は完了です。
』側の設定は完了です。

続いて『ロリポップ!![]() 』側の設定を行います。公式サイトの「ユーザー専用ページ」をクリックしましょう。
』側の設定を行います。公式サイトの「ユーザー専用ページ」をクリックしましょう。

画面の左側の「サーバーの管理・設定」をクリックして「独自ドメイン設定」を選択します。

独自ドメイン設定画面が開いたら、下部にある「独自ドメイン設定」ボタンをクリックします。

「ステップ1. 独自ドメインを取得する」は無視してOKです。

ステップ2で、先ほど『ムームードメイン』で取得したドメインを入力しましょう。ここでは、例として「freelance-support.work」と入力してみます。
「公開(アップロード)フォルダ」は自由に決めてOKです。ここでは、例として「freelance-support」と入力してみます。あとで変更も可能です。
入力できたら、下部の「独自ドメインをチェックする」ボタンを押しましょう。次の画面で確認のうえ、「設定」ボタンをクリックします。
以上で、レンタルサーバーと独自ドメインの関連付けは完了です。
3.WordPressを導入する
レンタルサーバーにWordPressをインストールしましょう。WordPress自体は無料です。
『ロリポップ!』なら、以下の手順ですぐにインストールできます。

まずは、『ロリポップ!![]() 』にログイン。画面左側にある「サイト作成ツール」をクリックし、「WordPress簡単インストール」を選択しましょう。
』にログイン。画面左側にある「サイト作成ツール」をクリックし、「WordPress簡単インストール」を選択しましょう。

「WordPress簡単インストール」の画面に変わったら、上の画像のように項目を埋めましょう。
- サイトURL:先ほど設定した独自ドメインを選択
- 利用データベース:「新規自動作成」を選択

続いて、「WordPressの設定」の項目も入力していきます。この項目は自由に決めてOKです。
- サイトのタイトル:Webサイトのタイトル(あとで変更可)
- ユーザー名:WordPress管理画面へログインするための名前
- パスワード:WordPress管理画面へログインするためのパスワード
- メールアドレス:WordPressに登録するメールアドレス
- プライバシー:チェックを入れたままでOK
項目を埋めたら、下部の「入力内容確認」ボタンをクリックします。確認画面に変わるので、問題なければ「インストール」ボタンをクリックしましょう。

WordPressのインストールが完了すると、管理画面へログインできます。「管理者ページURL」をクリックしてみましょう。
このURLは、ブックマークしておくのがおすすめです。

ログイン画面が表示されるので、先ほど決めたユーザー名とパスワードを入力します。ログインできたら、WordPressの導入は完了です。
WordPressによるアフィリエイトサイトが完成したら記事を書いていこう!
ここまでの作業で、WordPressによるアフィリエイトサイトが完成しました。
インターネット上の「土地(=レンタルサーバー)」に「家(=Webサイト)」が建った状態です。
しかし、家の「内装(=記事やデザイン)」はまだ完成していません。ここからは、コツコツと進めていくことが大切です。
記事の書き方については次のページで詳しく解説していますので、ぜひ参考にしてください。


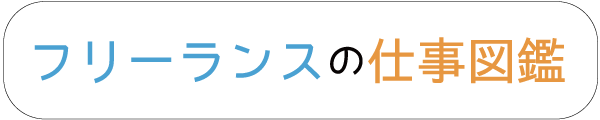
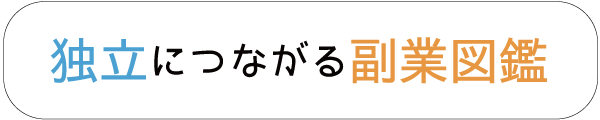

















コメント
Comments are closed.